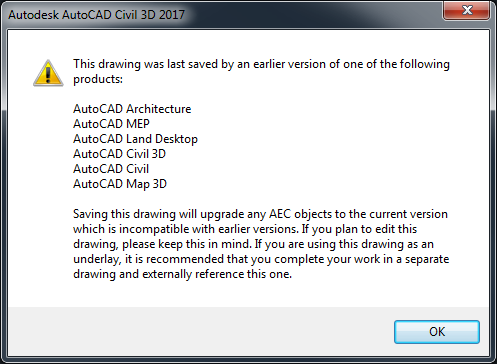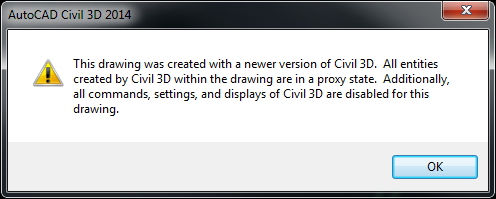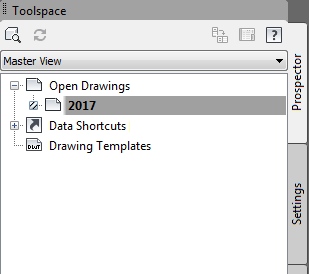In a move that will give a boost to infrastructure and housing projects across the country, the government is considering the latest building information and modelling (BIM) technology to fast-track construction work. The move will also help optimise the cost of housing construction and in achieving the government’s target of housing for all.
According to the latest report by the Ministry of Statistics and Programme Implementation, at least 355 projects have seen a cost overr ..
According to the latest report by the Ministry of Statistics and Programme Implementation, at least 355 projects have seen a cost overr ..