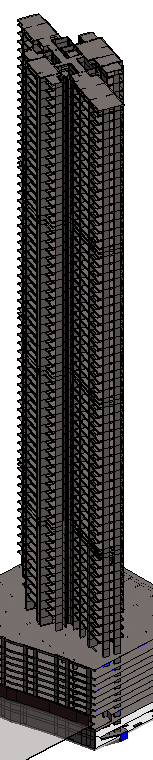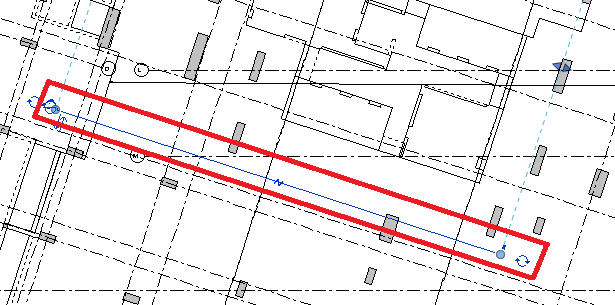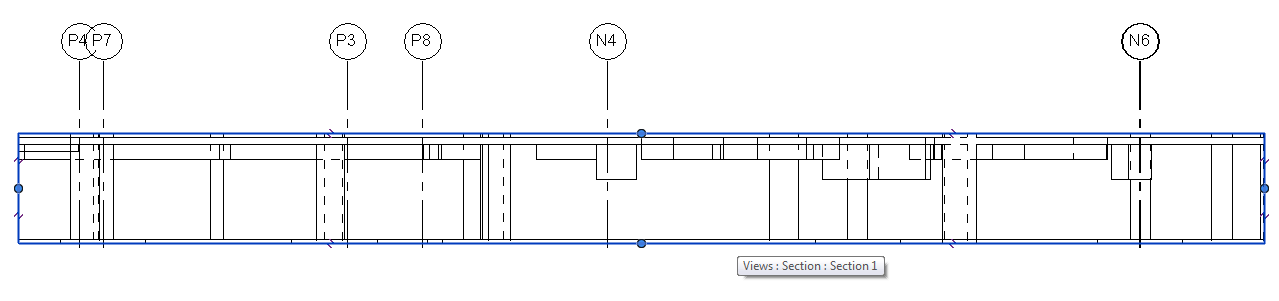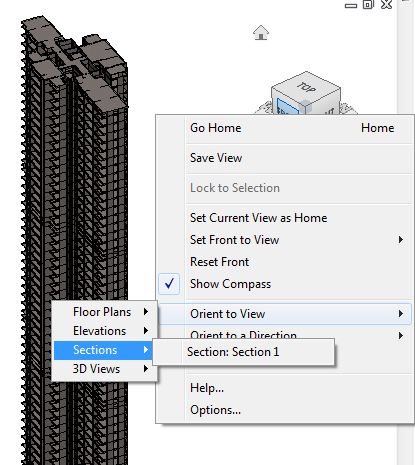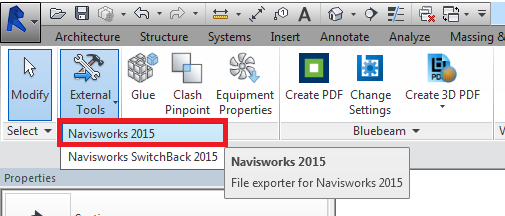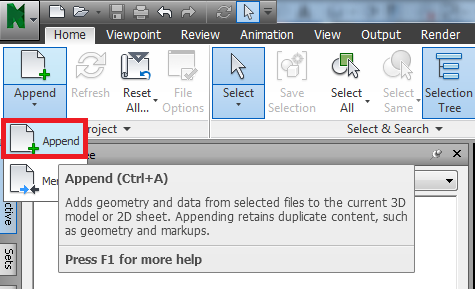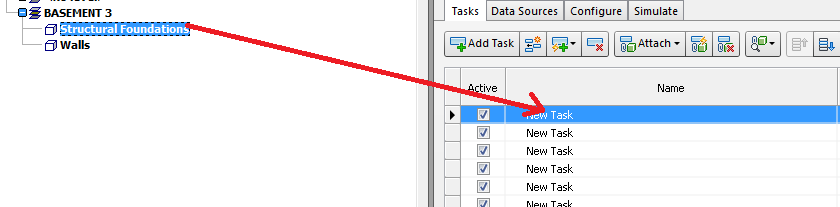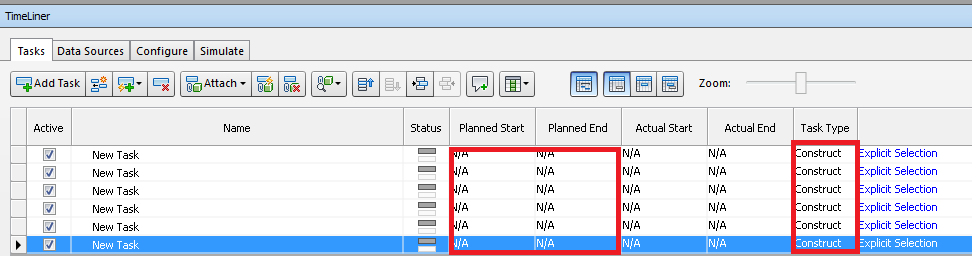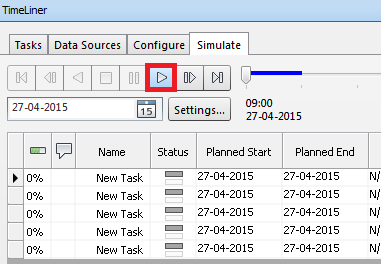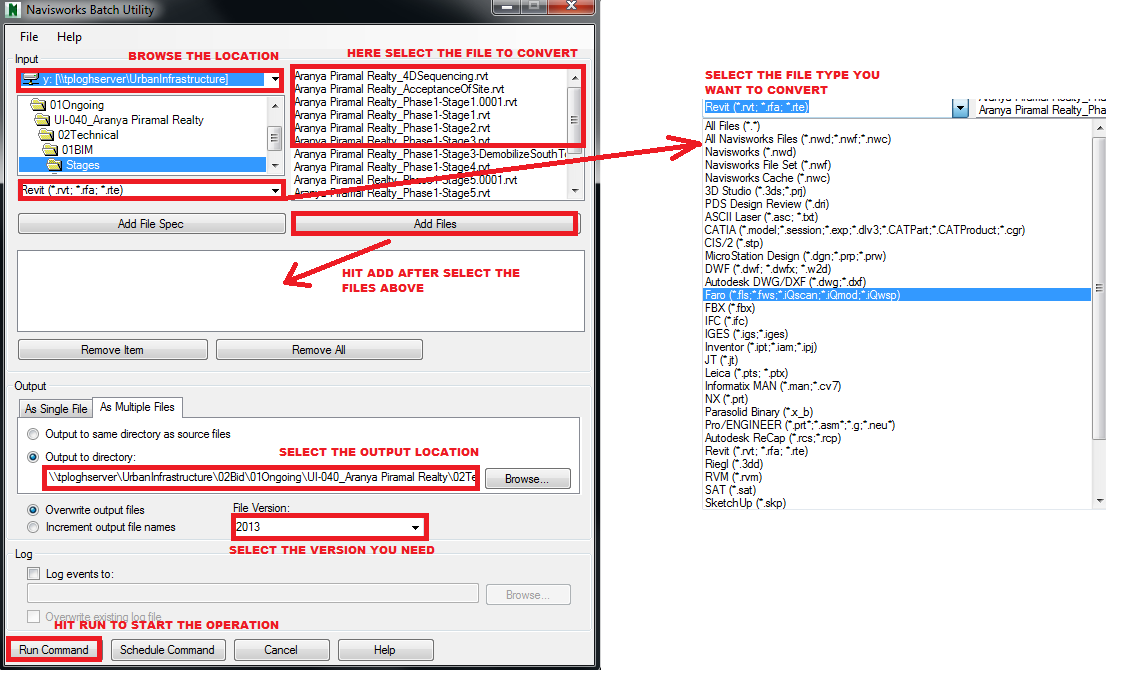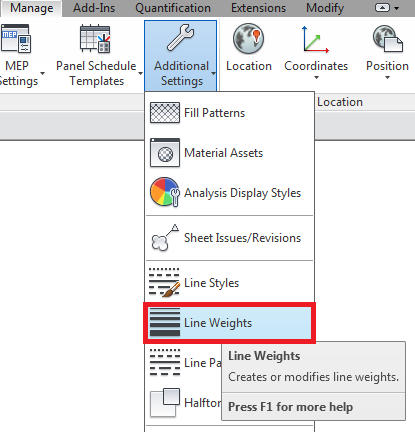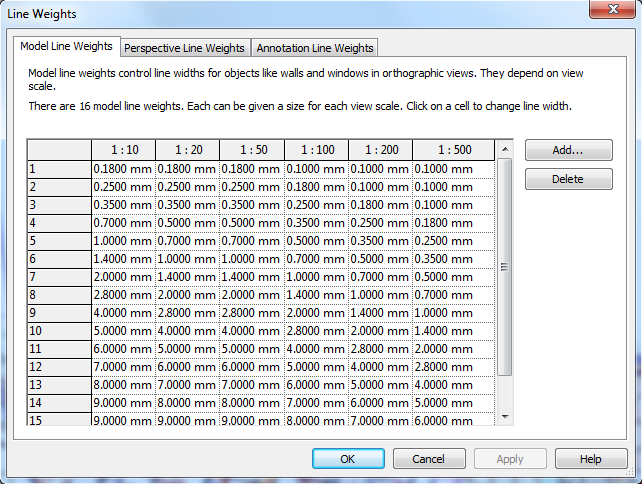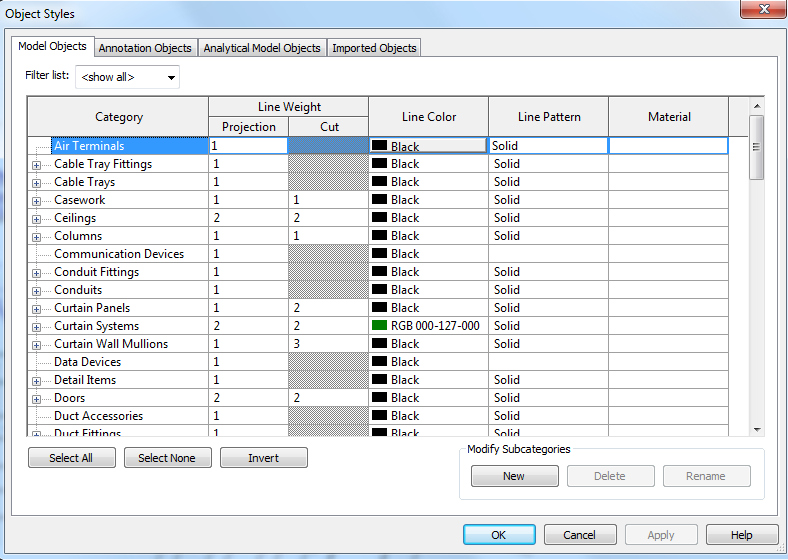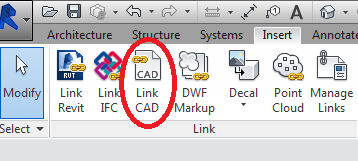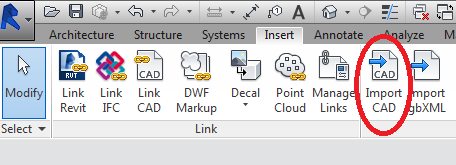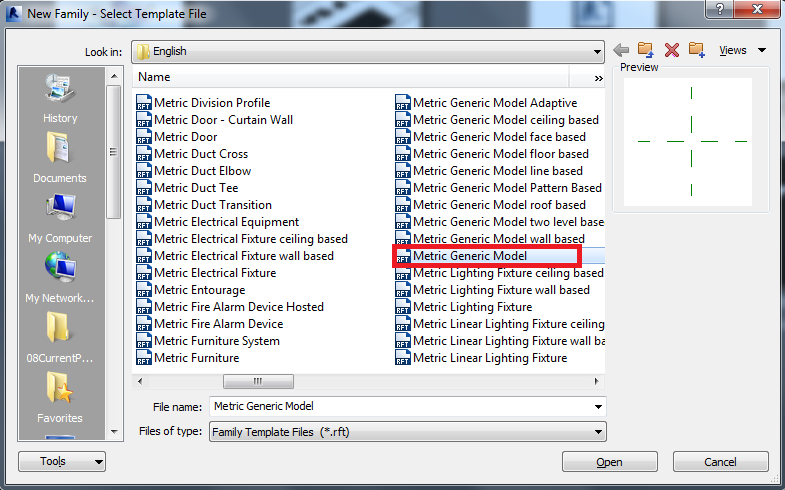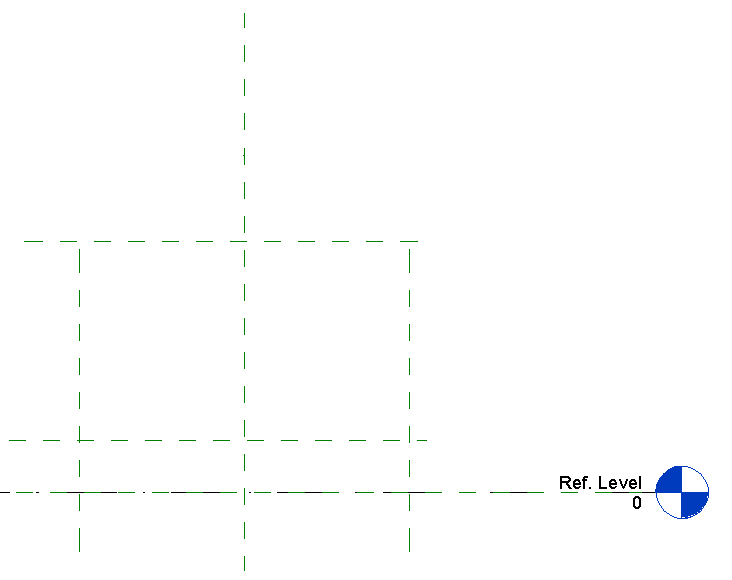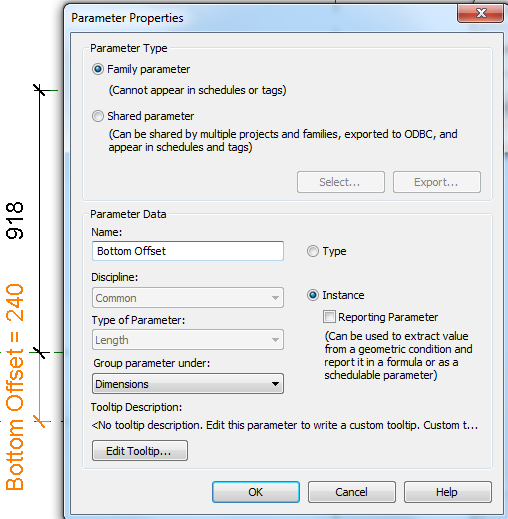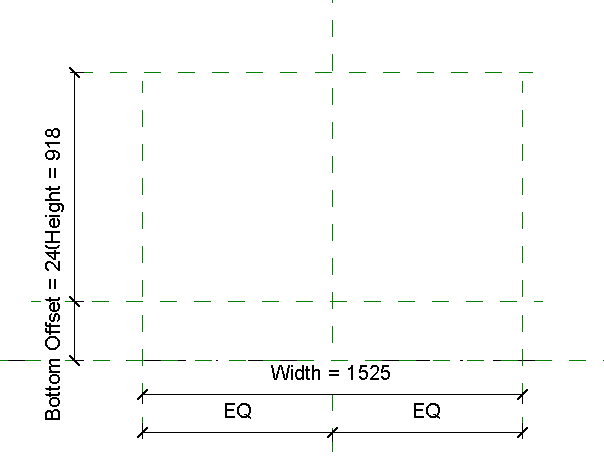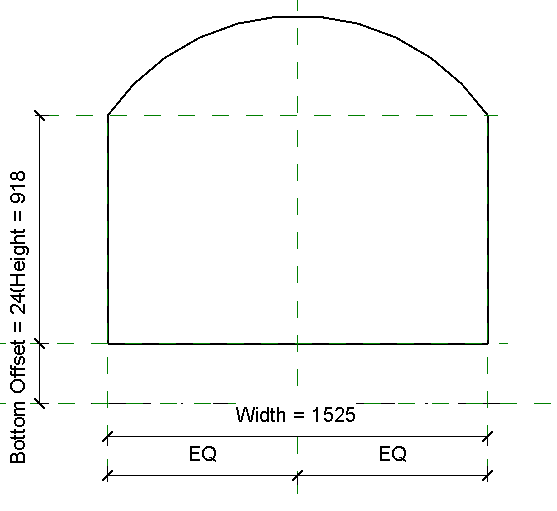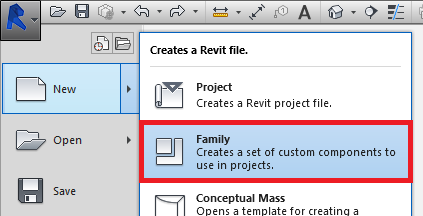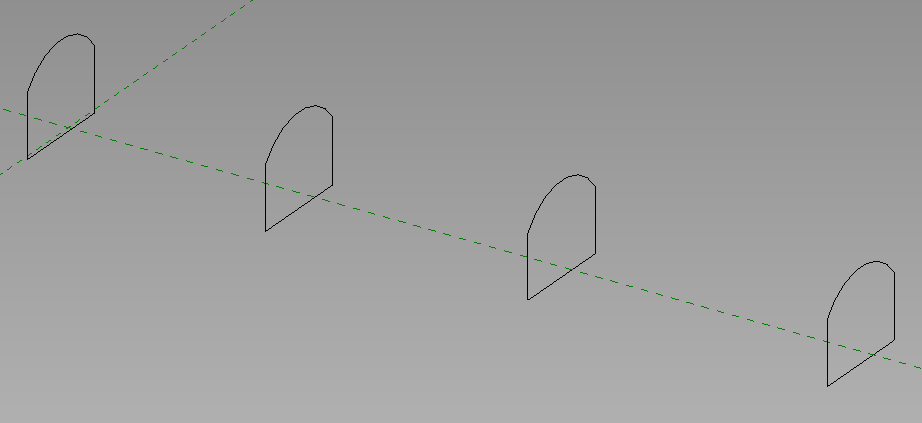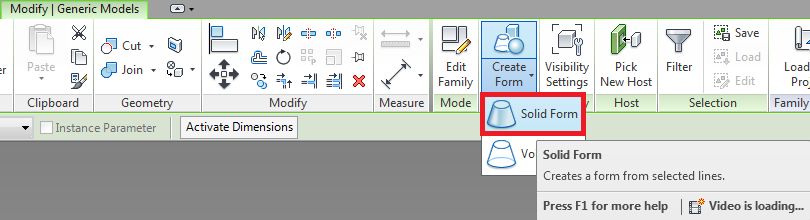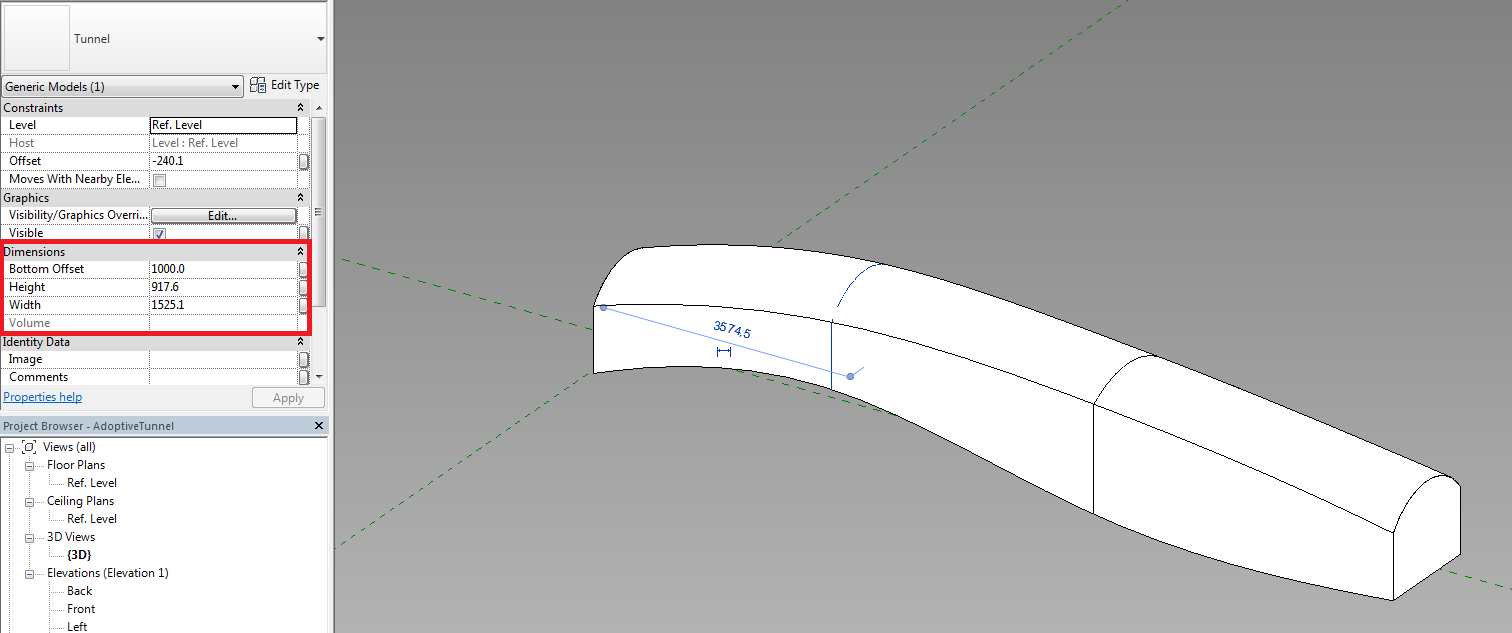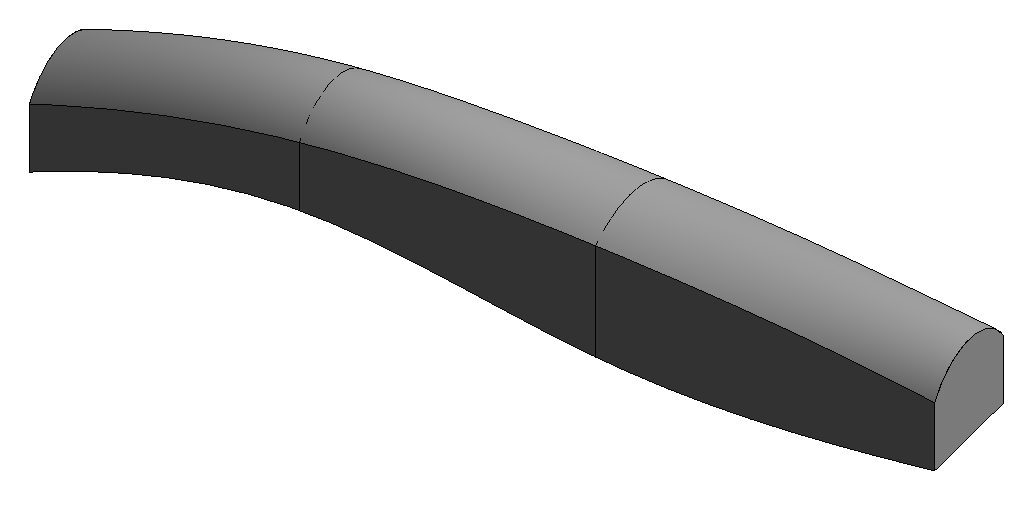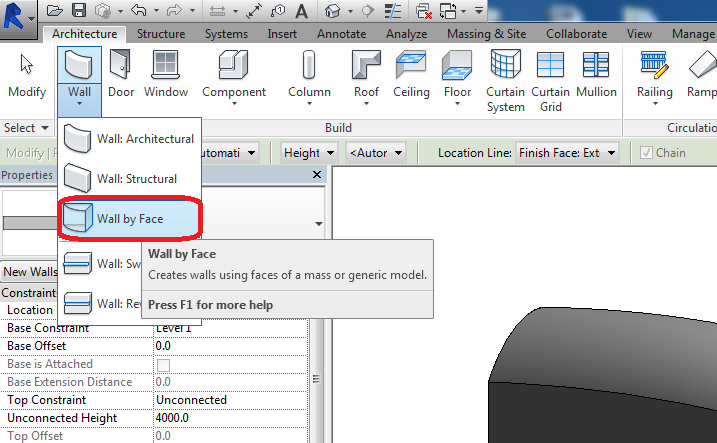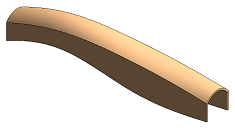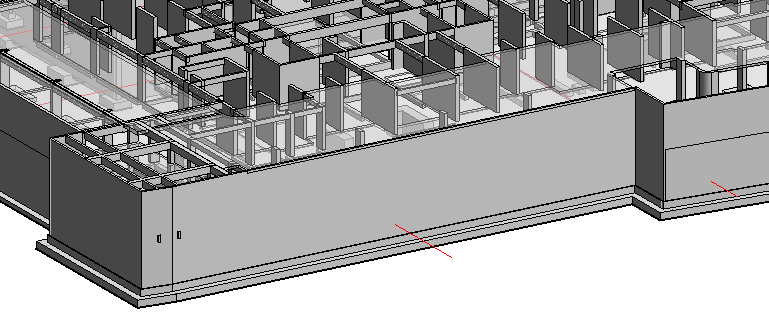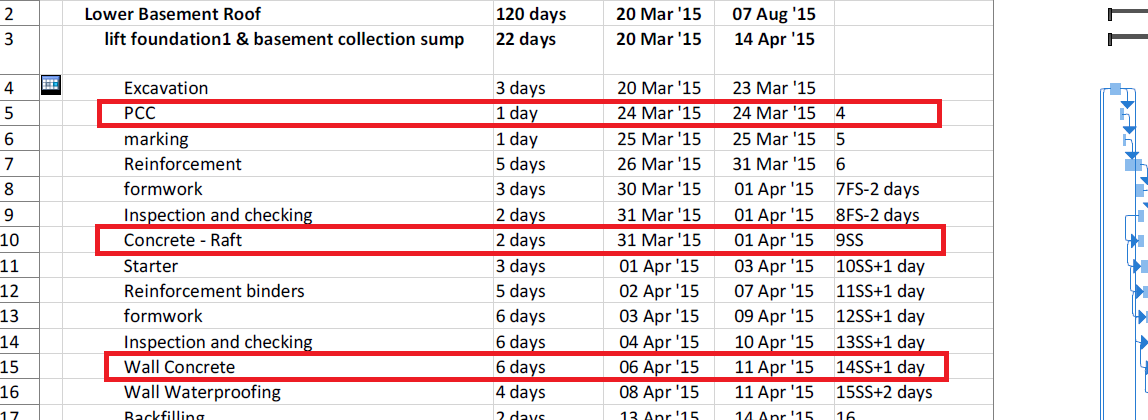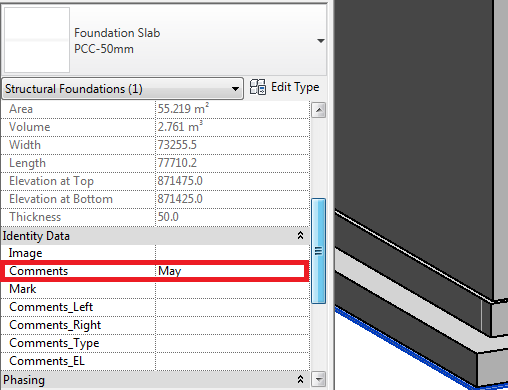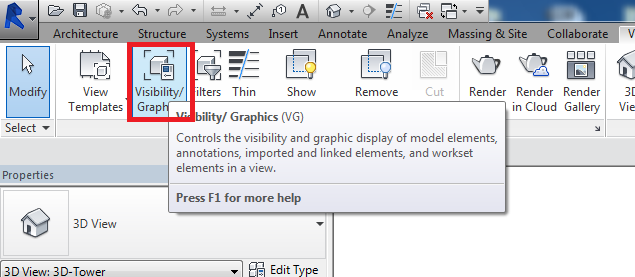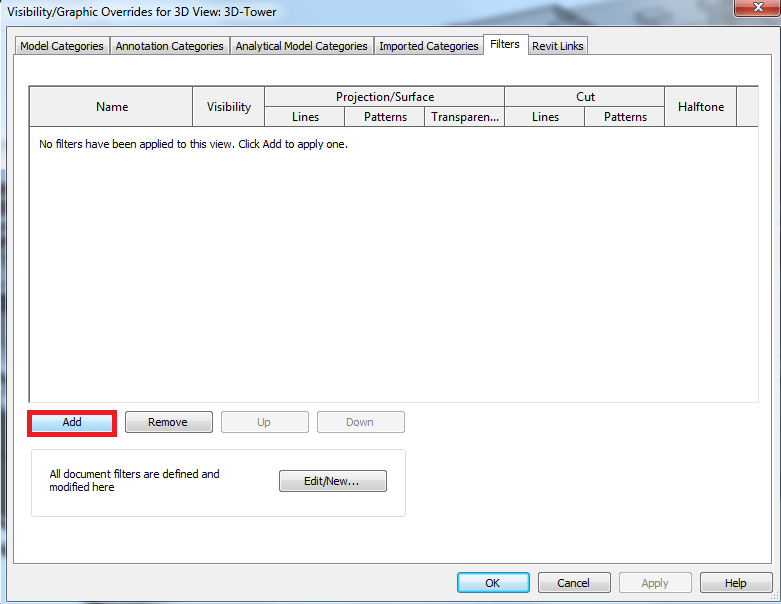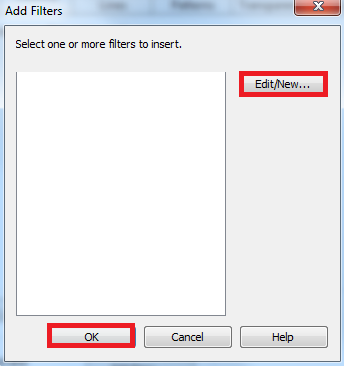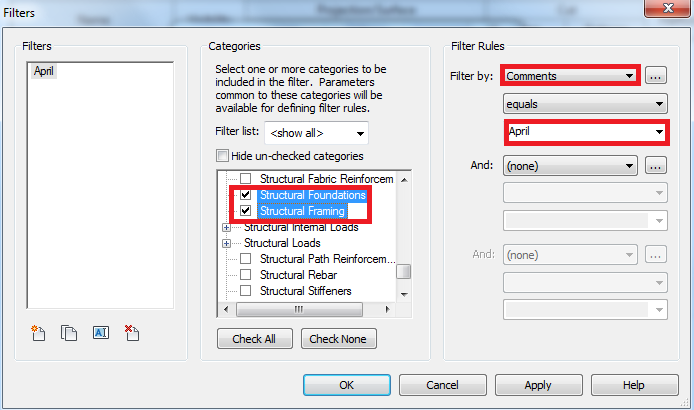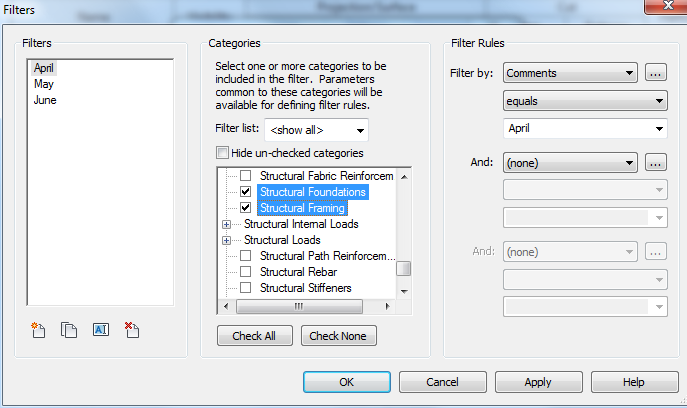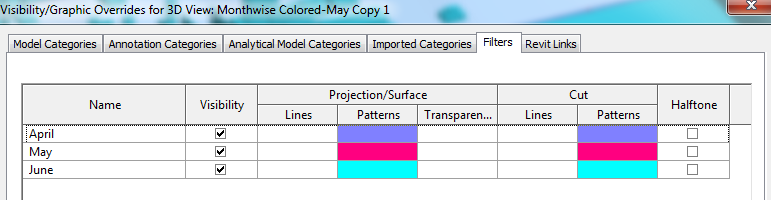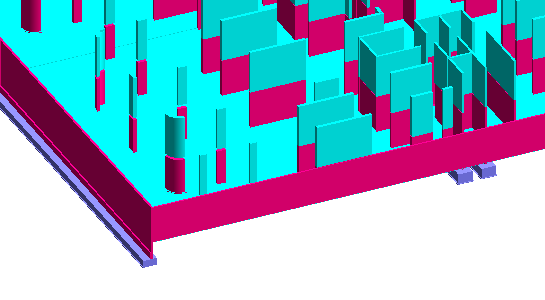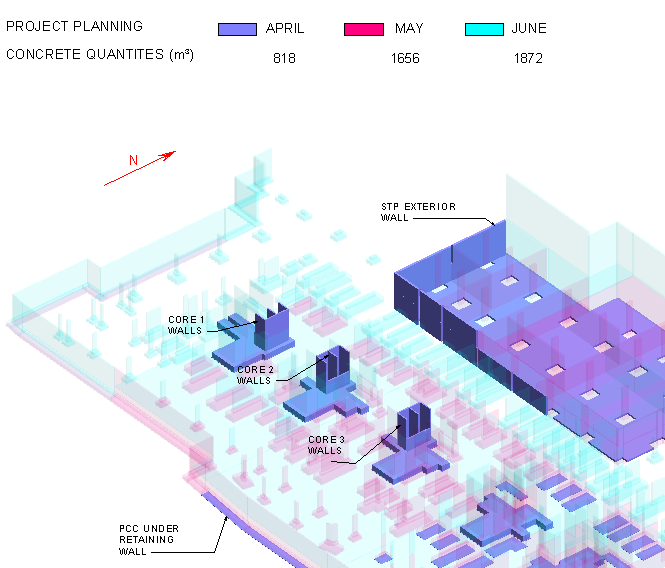- Family
In Place family drastically increase the file size, thus reduce the use of the In Place Families. Try to replace them with Component families.
Component families which contains unnecessary details like bolts & small size openings, etc. This increases the Project file size in multiples. Try to simply them & keep size limit of 300kb max.
- Detailed Model Fill Patterns
Model fill patterns containing a large number of segments will greatly increase a Revit project size. This typically occurs when a detailed hatch pattern [.pat] file is used to define a new fill pattern. If when possible avoid the use of detailed custom model fill patterns to optimize the file size.
- Raster Images & Rendered Views
For every inserted image or rendered image saved to the project, the project size will increase.
All of the inserted images, along with an instance count, can be viewed under Insert > Manage Images. Unneeded images can easily be deleted from this menu using Delete.
For rendered images saved to the project, by default they will be saved under the Renderings Project browser organization. They appear under the Manage Images dialog as well.
For rendered images saved to the project, by default they will be saved under the Renderings Project browser organization. They appear under the Manage Images dialog as well.
- Importing/Linking CAD files
Importing non-native files is going to increase the size. Thus reduce use of any non-native file in Revit.
- Use of Group & Array
This will multiply the size of the Revit file. Try not using them.
- Use of too many section views
Delete the section views which you think are of no use.
- Using too many small openings in walls & slab
Every small opening will add the file size, try avoiding small openings
- Avoiding Warnings
Remove warnings as much possible, this will keep Revit project file in good health.